Download the outlook for android app from the google play store.
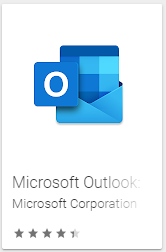
Once you open the app for the first time, it will ask you for your email address.
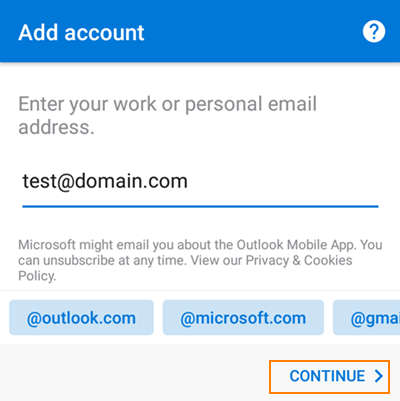
Select Imap or POP3 (for mobile devices we recommend IMAP)
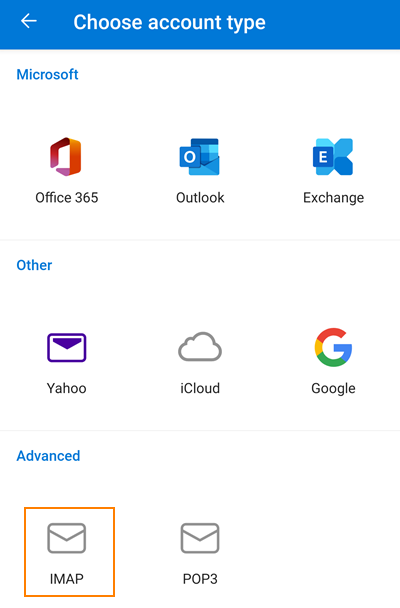
Enter your login information and click on advanced options.
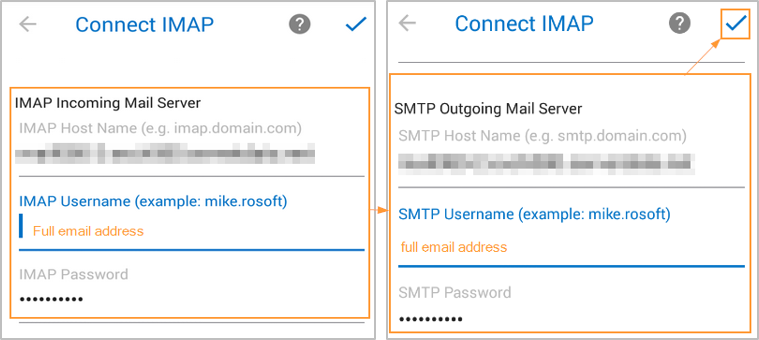
Fill out the server fields using the information below:
Incoming mail.binary.net port 995 enable ssl/tls or use port 110 with no security
Outgoing smtp-auth.binary.net port 587 starttls
To add your account, go into the settings and choose the “passwords and accounts” option.
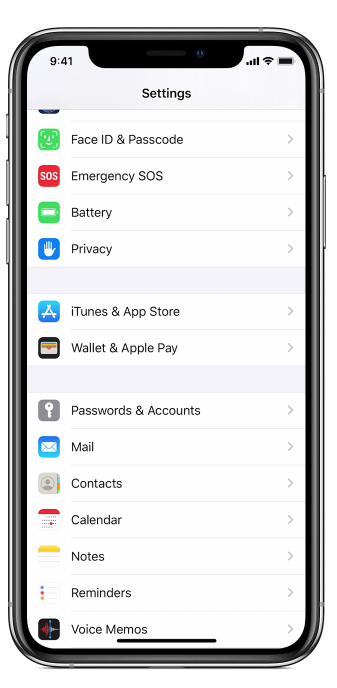
If your account already exists, please remove it. Then click add account.
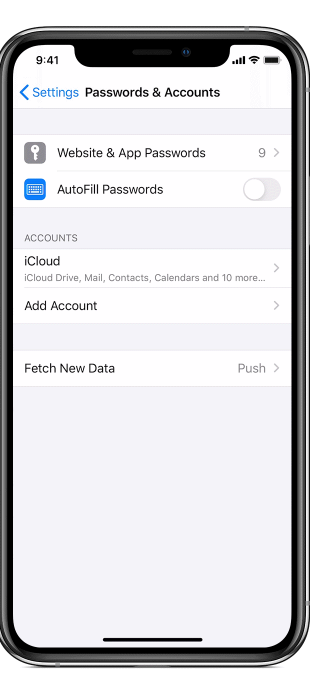
Select “other”.
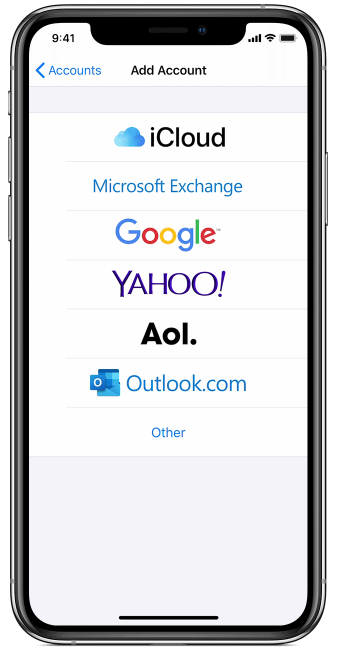
Fill out the information, if you do not remember your login please contact our support team.
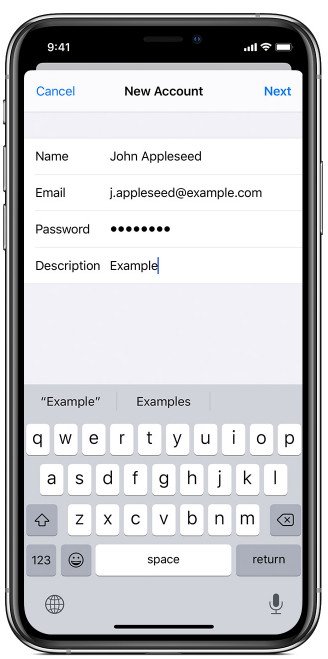
On the next screen, choose IMAP or POP, and fill out the server information accordingly.
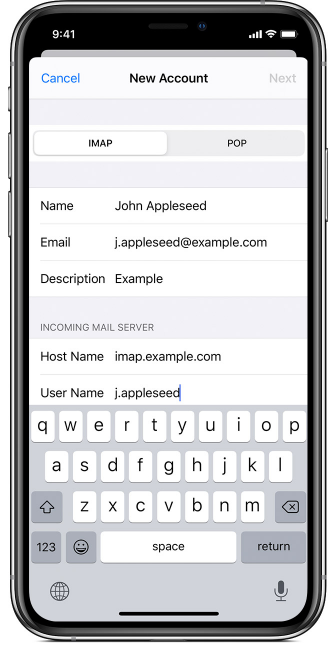
For POP accounts use incoming mail.binary.net port 995 enable ssl/tls or use port 110 with no security.
For IMAP accounts use incoming mail.binary.net port 993 enable ssl/tls or use port 143 with no security.
For the outgoing server use smtp-auth.binary.net port 587 and use starttls for the security type.
Before you make any changes to your existing email account, make sure you export the contents to a backup file.
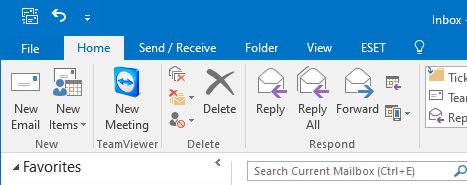
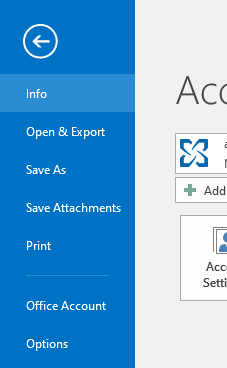
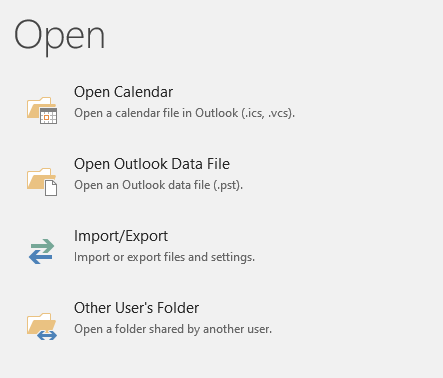
Choose “export to a file”.
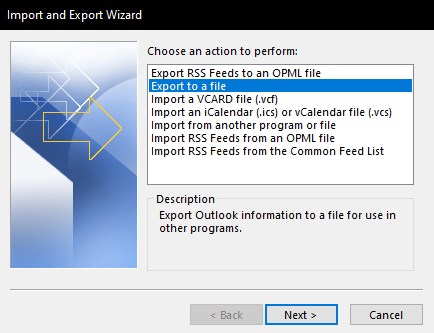
Select “outlook data file”
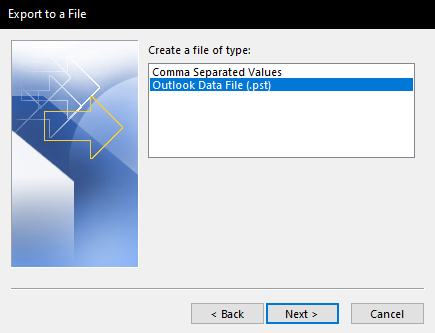
Select the top most folder of your account:
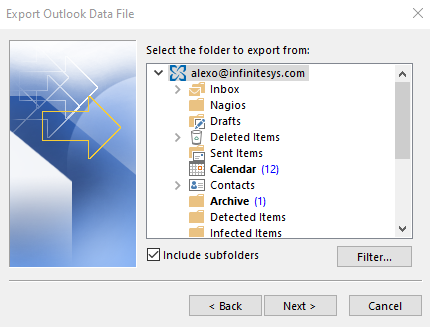
Click Finish:
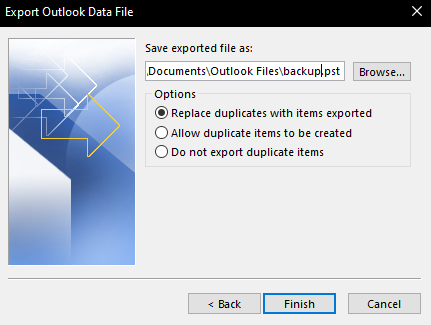
If outlook asks you to password protect your backup, press the OK button without entering a password.
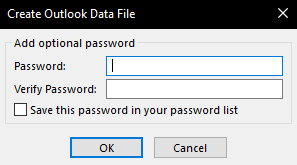
Wait for the export to complete, you will see a progress bar like this:
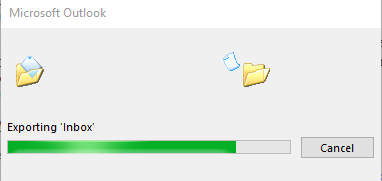
Now to add your new account, go to file

Click the add account button
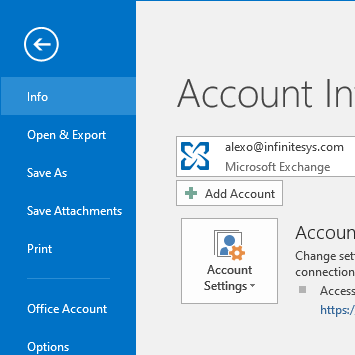
Select Manual setup then hit next
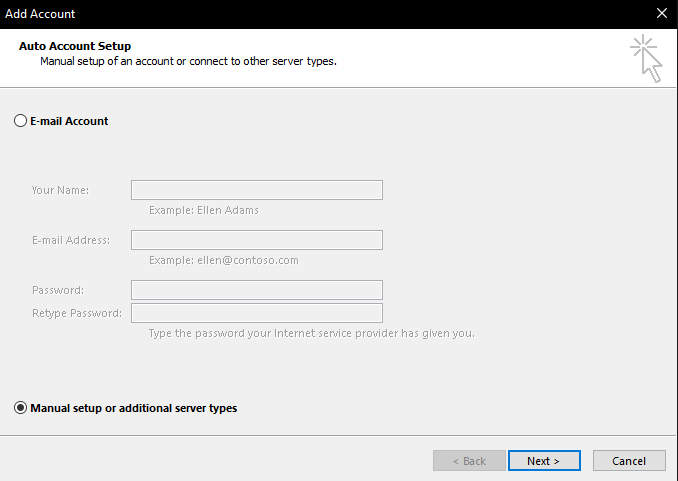
Select Pop/Imap and hit next
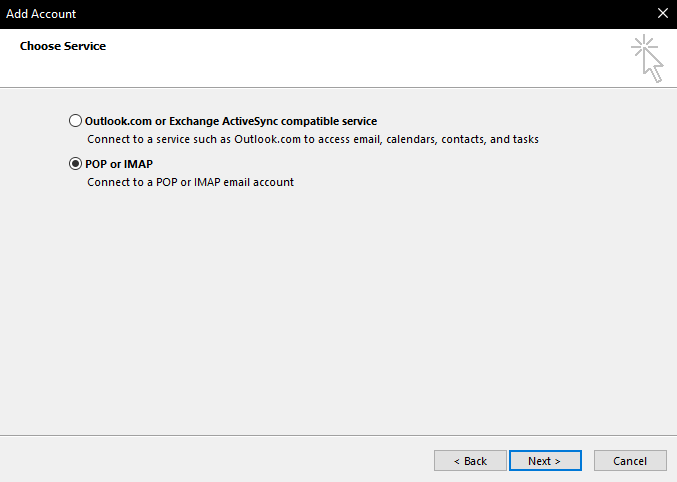
Fill out the information, then press “existing outlook data file” and click Browse
Add in the server information
Incoming server: mail.binary.net
Outgoing server: smtp-auth.binary.net
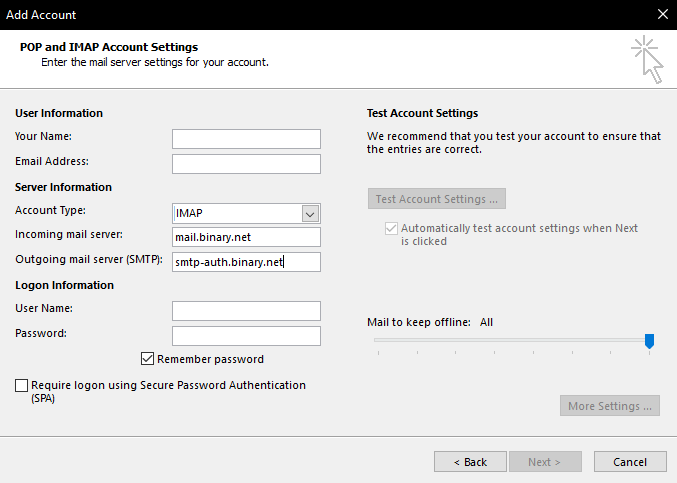
Next, go to “more settings” and go to the “outgoing server “ tab at the top. Check the box that says “My outgoing server (SMTP) requires authentication.
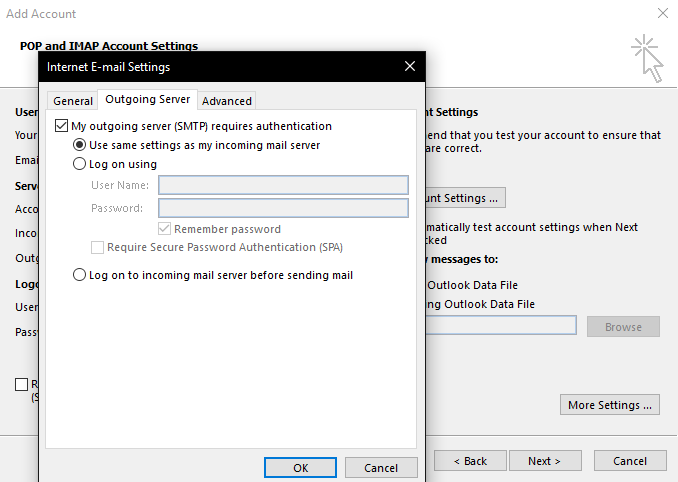
If you have any issues with this account setup, please call our support number.
Before you make any changes to your existing email account, make sure you export the contents to a backup file.
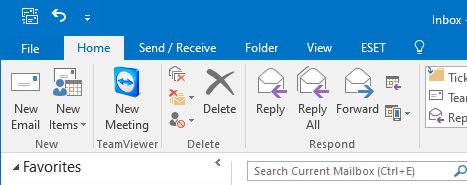
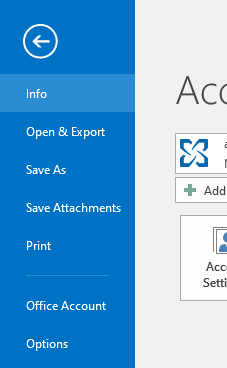
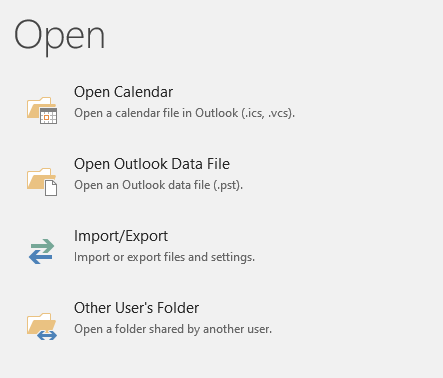
Choose “export to a file”.
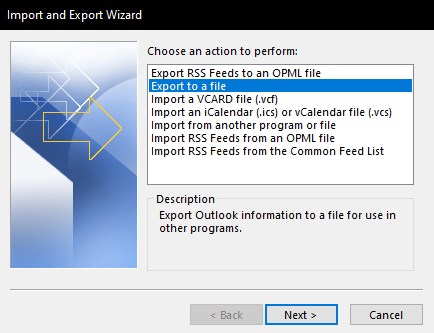
Select “outlook data file”
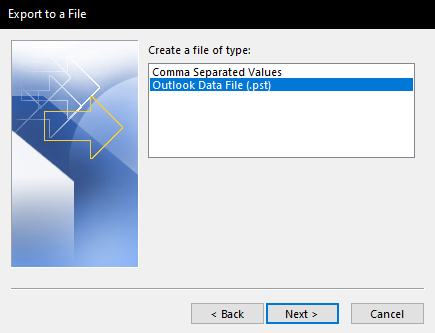
Select the top most folder of your account:
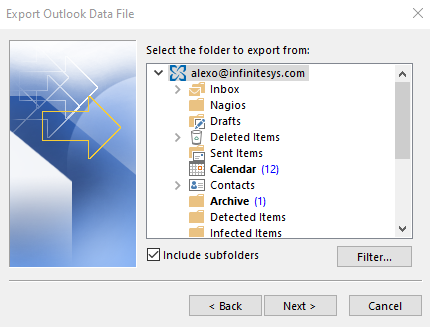
Click Finish:
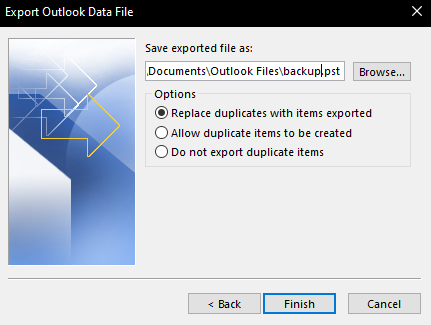
If outlook asks you to password protect your backup, press the OK button without entering a password.
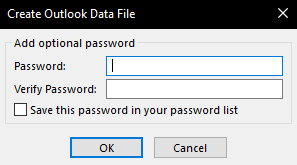
Wait for the export to complete, you will see a progress bar like this:
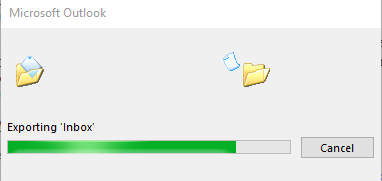
Now to add your new account, go to file

Click the add account button
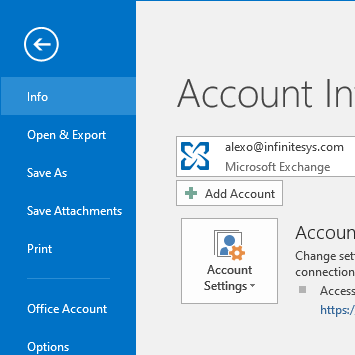
Select Manual setup then hit next
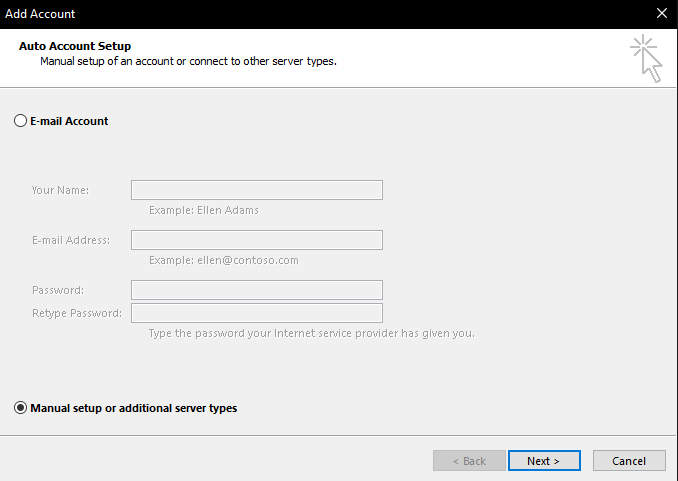
Select Pop/Imap and hit next
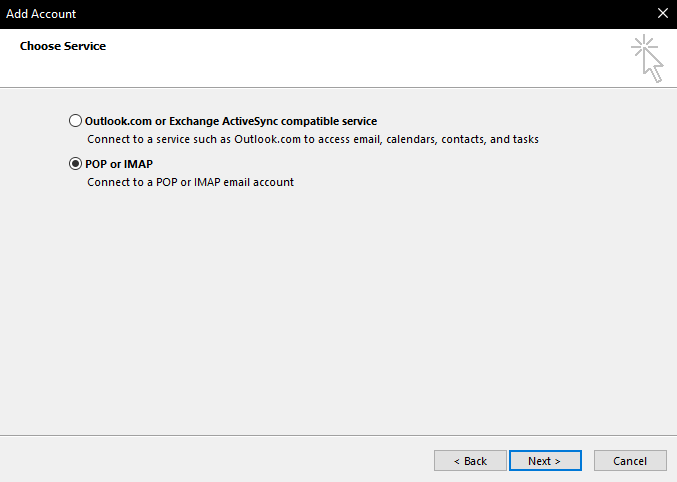
Fill out the information, then press “existing outlook data file” and click Browse
Add in the server information
Incoming server: mail.binary.net
Outgoing server: smtp-auth.binary.net
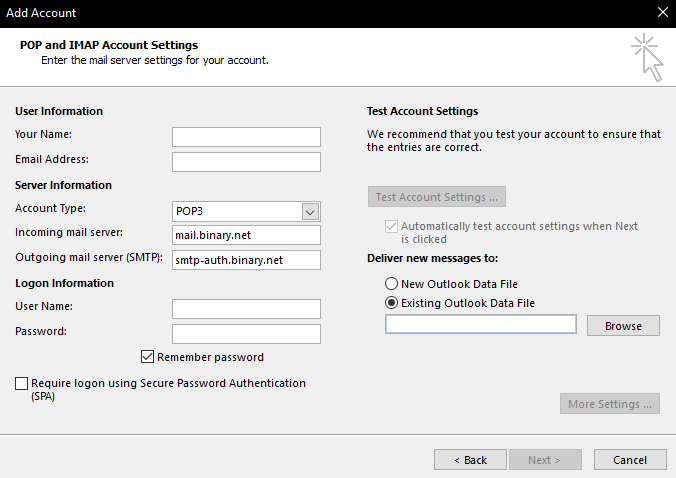
Select the “Backup.pst” file, or whatever you named your backup in the previous steps.
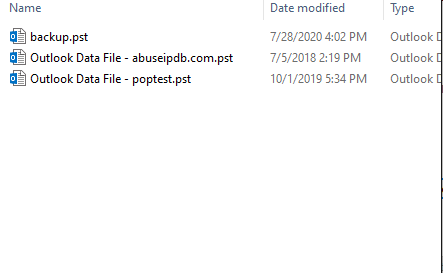
Next, go to “more settings” and go to the “outgoing server “ tab at the top. Check the box that says “My outgoing server (SMTP) requires authentication.
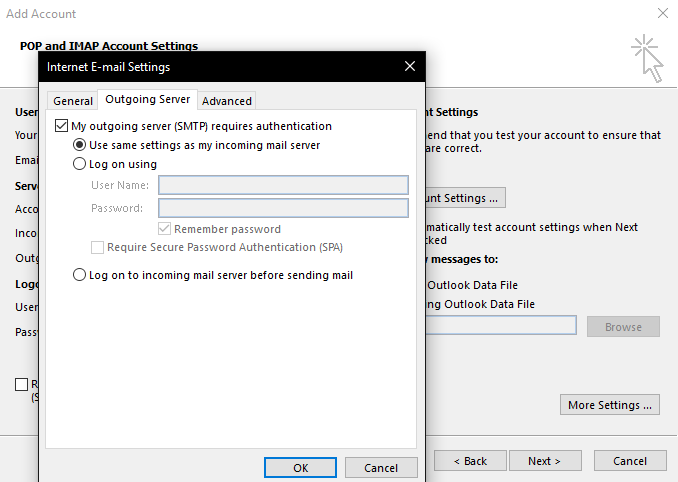
If you have any issues with this account setup, please call our support number.
